Google Drive Yedeklemesi Nasil İptal Edilir?
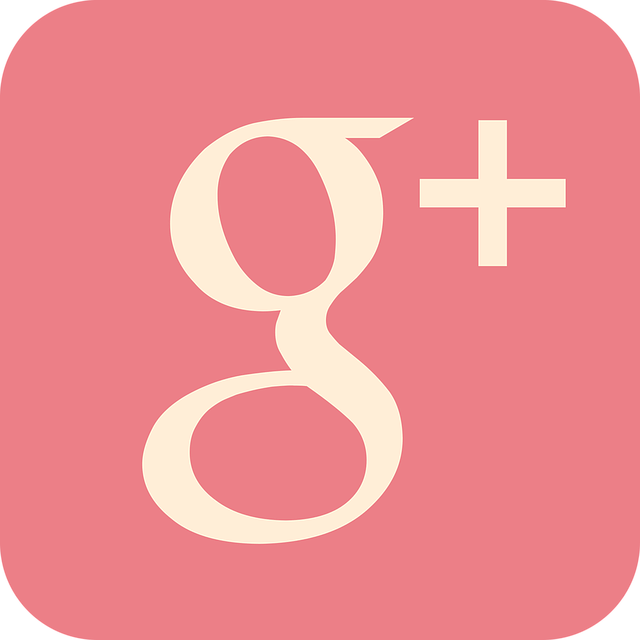
- Google Drive Yedeklemesi Nasil İptal Edilir?
- Google Drive Yedekleme: Adım Adım İptal Rehberi!
- Drive Yedeklemenizi Kapatmanın 5 Kolay Yolu
- Artık Gerek Yok: Google Drive Yedeklemesini İptal Etmenin Püf Noktaları
- Saklama Alanından Tasarruf: Google Drive Yedeklemesi Nasıl İptal Edilir?
- Yedekleme Dertleriniz Son Bulacak: İptal Etmenin Tam Kılavuzu
- Google Drive’ınızda Yer Açın: Yedeklemeyi İptal Etme Yöntemleri
- Yedekleme Seçeneklerini Yönetmek: Google Drive’da İptal Süreci
- Sıkça Sorulan Sorular
- Yedekleme İptali İçin Hangi Ayarları Değiştirmeliyim?
- Google Drive Yedeklemesi Nasıl İptal Edilir?
- Yedekleme İşlemini Durdurmak İçin Ne Yapmalıyım?
- Google Drive Yedekleme İptali için İzlenecek Adımlar Nelerdir?
- Google Drive Yedekleme İptal Edildiğinde Dosyalarım Silinir mi?
İlk adım, Google Drive uygulamanıza giriş yapmaktır. Bilgisayar ya da mobil cihazınızdan Google Drive’a bağlı olduğunuzdan emin olun. Uygulamanın ayarlar sekmesine gidin. Genellikle sağ üst köşede üç noktalı bir simge bulacaksınız. Bu simgeyi tıklayarak ayarlar menüsüne ulaşabilirsiniz.
Ayarlar kısmına girdikten sonra, “Yedekleme” ya da “Yedekleme ve Senkronizasyon” bölümünü bulmalısınız. Burada, hangi dosya ve klasörlerin yedeklendiğini göreceksiniz. Eğer belirli bir yedekleme türünü durdurmak istiyorsanız, ilgili alanı seçip “Durdur” veya “İptal Et” butonuna tıklamanız yeterli.
Unutmamanız gereken önemli bir nokta, yedeklemeyi durdurduğunuzda, o dosyaların Google Drive üzerinde silinmeyeceğidir. Yani, yedekleme işlemini durdursanız bile, dosyalarınıza erişiminiz devam eder. Ancak, bir daha yedekleme yapmadığınız takdirde, değişiklikleriniz bulutta güncellenmeyecek!
Eğer yedeklemeyi şimdilik durdurmak istiyorsanız ama gelecekte tekrar yedekleme yapmak isteyebilirsiniz. Belki farklı bir bulut depolama hizmeti düşünüyorsunuzdur. Bu durumda, yedekleme işlemini kaldırmadan önce alternatif bir çözüm araştırmak akıllıca olabilir. Unutmayın, veri kaybı yaşamamak için her zaman yedekleme yöntemlerinizi gözden geçirin!
Google Drive Yedekleme: Adım Adım İptal Rehberi!
Öncelikle, birkaç şeye ihtiyacınız var. Bir bilgisayara ve Google Drive hesabınıza. Her ikisi de hazırsa, o zaman yedekleme işlemine başlayabiliriz. Unutmayın, dosyalarınızı kaybetmek istemiyorsanız düzenli yedekleme yapmak şart!
-
Hesabınıza Giriş Yapın: İlk adım, Google Drive’a giriş yapmak. Hesabınız varsa, hızlıca oturum açın.
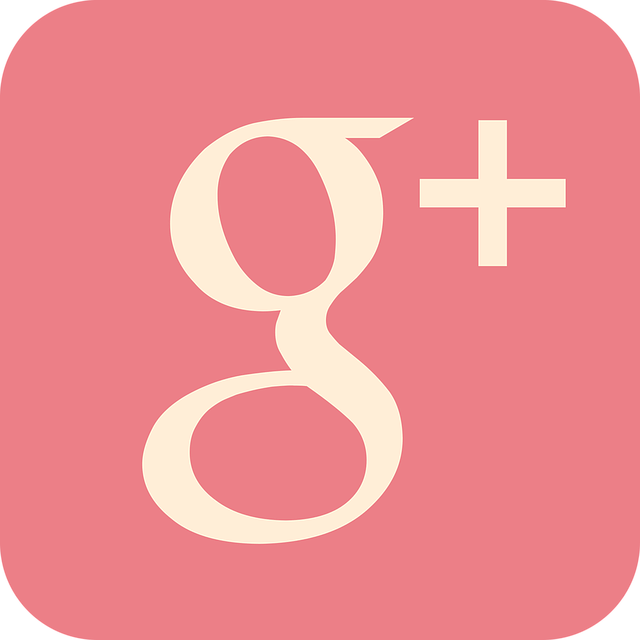
Yedeklenecek Dosyaları Seçin: Yedeklemek istediğiniz dosya veya klasörleri bulun. Beklenmedik anlarda kaybolan dosyalar insanı ne kadar üzer, değil mi?
-
Dosyaları İndirin: Dosyaları seçtikten sonra, sağ tıklayın ve “İndir” seçeneğini tıklayın. Bu adım, dosyalarınızı bilgisayarınıza indirecek.
-
Yedekleme İçin Bir Klasör Seçin: İndirdiğiniz dosyaların hangi klasörde saklanacağını seçin. Böylelikle tüm dosyalarınızı düzenli tutmuş olursunuz.
Eğer Google Drive’ı yedeklemeyi tercih etmiyorsanız, harici bir hard disk ya da başka bir bulut servisi kullanabilirsiniz. Yedeklerinizi farklı yerlerde bulundurmak, olası veri kaybı durumunda faydalı olacaktır.
Her zaman güncel kalmayı unutmayın. Yedeklerinizi düzenli olarak güncellemek, veri kayıplarını en aza indirebilir. Ayrıca, hangi dosyaların gerçekten önemli olduğunu belirlemek, gereksiz verileri yedeklemekten kaçınmanızı sağlar.
İşte bu kadar basit! Verilerinizi güvence altına almak sadece birkaç adım alıyor. Şimdi, dosyalarınızı yedekleyerek, güvende hissetmeye başlayabilirsiniz.
Drive Yedeklemenizi Kapatmanın 5 Kolay Yolu
Öncelikle, Drive yedeklemeniz açık mı kapalı mı, bunu kontrol etmelisiniz. Cihazınızın ayarlar menüsüne gidip yedekleme ayarlarına ulaşın. Burada, yedeklemenin durumu hakkında ayrıntılı bilgi edinebilirsiniz. Eğer açık ise, hemen kapatmaya başlayabilirsiniz.
Bazen otomatik yedekleme devre dışı bırakılmaz; bu nedenle manuel olarak kapatmayı deneyebilirsiniz. Ayarlar menüsünden “Yedekleme ve Senkronizasyon” seçeneğine gidin ve “Yedekleme” seçeneğini kapatın. İşte bu kadar basit!
Genellikle yedekleme, belirli uygulamalarla ilişkilidir. Hangi uygulamaların yedeğini almak istemiyorsanız, bu uygulamaların yedekleme ayarlarına gidin ve onları da kapatın. Çünkü her bir uygulamanın kendi yedekleme ayarları olabilir.
Yedeklemeyi kapatmanın bir başka etkili yolu da mevcut depolama alanınızdaki gereksiz dosyaları silmektir. Arşivlenmiş dosyalar, artık kullanılmayan uygulamalar ve büyük medya dosyaları, depolama alanınızı işgal edebilir. Temizlik yaparak alan açabilirsiniz.
Kullandığınız yedekleme programının kendine has ayarları olabilir. Programınızı açın ve yedekleme ayarlarını gözden geçirin. Zaman zaman güncellemeler nedeniyle ayarlarla ilgili değişiklikler olabilir, bu yüzden kontrol etmekte fayda var.
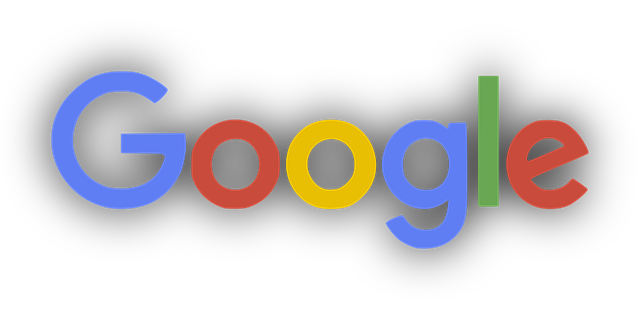
Yedekleme yapmak önemli olsa da, gerekli olanı kapatmak da bazen mantıklıdır. Yukarıdaki yöntemlerle Drive yedeklemenizi kolayca kapatabilirsiniz. Zamanla teknolojiyi daha iyi anlamak, bu tür adımları daha keyifli hale getirecektir!
Artık Gerek Yok: Google Drive Yedeklemesini İptal Etmenin Püf Noktaları
Öncelikle, Google Drive uygulamanızda yedekleme ayarlarına ulaşmalısınız. Burada, hangi dosyaların yedeklendiğini görebilir ve istediğiniz dosyaları kolayca seçip kaldırabilirsiniz. Sadece bilgisayarınızdaki büyük dosyaları veya atık dosyaları değil, istemediğiniz tüm verileri buradan çıkarıp sisteminizi rahatlatabilirsiniz.
Eğer yedeklemeyi tamamen durdurmak istiyorsanız, Google Drive uygulamasını kaldırabilirsiniz. Sadece birkaç tıklama ile tüm yedekleme süreçlerini sonlandırıp, telefonunuzda daha fazla alan açabilirsiniz. Bu işlem, yedekleme işlemlerini sona erdirmekte etkili bir yol. Zaten kullanmadığınız bir uygulama neden telefonunuzda yer kaplasın ki?
Google Drive üzerinde yedeklemek için ayırdığınız alanı düzenli olarak kontrol edin. Hangi dosyaların gerçekten yedeklenmeye değer olduğunu ve hangilerinin sadece yer kapladığını belirlemek, gereksiz yükten kurtulmanıza yardımcı olur. Unutmayın, birtakım dosyalar yalnızca geçici veya geçersiz olabilir.
Son olarak, Google Drive senkronizasyonunuzu kapatmayı unutmayın. Bu basit adım, istemediğiniz verilerin bulutunuza gitmesini engeller. İçiniz gerçekten rahat etsin! İhtiyacınız olmayan verilerin yedeklendiğini düşündüğünüzde, bu ayarı kapatmak akıllıca bir adım olacaktır.
Sadece birkaç adımda, Google Drive yedeklemenizi iptal edebilir ve depolama alanınızı verimli bir şekilde yönetebilirsiniz. Unutmayın, her şey sizin kontrolünüzde!
Saklama Alanından Tasarruf: Google Drive Yedeklemesi Nasıl İptal Edilir?
İlk adım, hazırlıklı olmaktır. Google Drive ayarlarınıza giriş yapmanız gerekiyor. Hesabınıza bağlandıktan sonra, sağ üst köşede bulunan dişli simgesine tıklayarak “Ayarlar” seçeneğine ulaşın. İşte bu noktada, yedekleme işlemlerinizin üzerindeki kontrolü ele alacaksınız. Burada, hangi dosyaların yedeklendiğini göreceksiniz. Belki büyük boyutlu videolarınız veya kullanmadığınız eski belgeleriniz vardır. İhtiyacınız olmayanları gözden geçirin ve iptal etme seçeneğini kullanın.
Bir başka önemli husus ise, iptal işlemini yapmadan önce yedeklerinizi gerçekten kontrol etmenizdir. “Ne olur, belki de önemli bir dosyayı kaybederim” diye endişelenebilirsiniz. Kendinize şu soruyu sorun: “Bu dosya benim için gerçekten ne kadar önemli?” Eğer yanıtınız “çok fazla” değilse, rahatlıkla iptal edebilirsiniz. Unutmayın, Saklama alanınızda başkalarına gözüken gereksiz şeylerden kurtulmak, hem zamanı hem de alanı verimli kullanmanıza yardımcı olur.
Google Drive’daki yedeklemeyi iptal etmek, size sadece alan kazandırmakla kalmaz, aynı zamanda hangi dosyaların gerçekten önemli olduğunu fark etmenizi sağlar. Bu sayede ruh halinizi bile iyileştirebilirsiniz! Bulut depolama servislerinden en iyi şekilde yararlanmak için düzenli olarak kontrol etmeyi unutmayın.
Yedekleme Dertleriniz Son Bulacak: İptal Etmenin Tam Kılavuzu
Verilerinizi yedeklemek, onlara ihtiyaç duyduğunuz anda erişebilmenizi sağlar. Düşünün ki, bir gün tüm dosyalarınızı kaybettiniz! Hayal edebiliyor musunuz? İşte bu yüzden yedekleme şart. Bu işlemi düzenli aralıklarla gerçekleştirecek kadar disiplini sağlamak, sizin için büyük bir avantaj olacak.
Bulut depolama alanları, harici sabit diskler ve USB bellekler gibi pek çok seçenek mevcut. Bulut sistemi ile dosyalarınıza herhangi bir cihazdan erişebilirken, harici sabit diskler ise fiziksel olarak yanınızda. Hangi yöntemi seçeceğiniz, ihtiyaçlarınıza bağlı. Hangi yöntemin sizin için en uygun olduğuna karar verirken, kullanım kolaylığı ve veri güvenliği faktörlerini göz önünde bulundurun.
Belki de yedeklemeyi iptal etmek istiyorsunuz. İşte burada dikkat etmeniz gereken birkaç unsur var. İlk önce hangi platformu kullanıyorsunuz? Her platformun kendi iptal etme yöntemi var ve çoğu kullanıcı için bu süreç kafa karıştırıcı olabilir. Kurulum aşamasında size sunulan adımları takip etmek, bu süreçteki karmaşayı azaltacaktır.
Yedekleme ve veri koruma, günümüzde gereksinim hâline gelmiştir. Bu nedenle, bu işlemleri etkili bir şekilde yönetmek, yaşamınızı kolaylaştıracak. Verilerinizi güvende tutmak ve gerektiğinde erişebilmek için gereken adımları atmayı unutmayın!
Google Drive’ınızda Yer Açın: Yedeklemeyi İptal Etme Yöntemleri
Öncelikle, Google Drive’da hangi dosyaların yedeklendiğine bir göz atmalısınız. Cihazınızın ayarlarında “Google Drive” seçeneğine gidin ve “Yedekleme” bölümünde hangi dosyaların yedeğinin alındığını kontrol edin. İhtiyacınız olmayan yedeklemeleri kolaylıkla devre dışı bırakabilirsiniz. Bu işlem, depolama alanınızı hızlıca artırmanızı sağlayacak. Günlük hayatınızda sıkça kullandığınız dosyaların yalnızca istediğiniz zaman yedeklendiğinden emin olun.
Bir adım daha ileri gidebilir ve artık ihtiyacınız olmayan yedeklemeleri tamamen silebilirsiniz. Google Drive’da bu işlemi yaparken dikkatli olun; çünkü yanlış dosyaların silinmesi kaybınıza yol açabilir. Ayarlar menüsünde “Yedeklemeler” kısmını bulup, silmek istediğiniz öğelerin üzerine gelerek “Sil” seçeneğini seçin. İşte bu kadar basit!
Daha fazla yer açmak için gereksiz dosyalarınızı sıklıkla gözden geçirin. Google Drive, dosyalarınızı kolayca yönetmenizi sağlar. Kullanmadığınız dosyaları arşivlemek ya da silmek, hem düzeni sağlar hem de yer kazandırır. Ayrıca, bir dosyayı paylaşmak istediğinizde onun orijinalinde sıkça kullanılan büyük boyutlu videoları veya yüksek çözünürlüklü fotoğrafları gözden geçirip, elden geçirmeniz faydalı olabilir.
Unutmayın, Google Drive’ınızda düzenli olarak yer açmak, bulut depolama alanınızı etkin bir şekilde kullanmanın anahtarıdır.
Yedekleme Seçeneklerini Yönetmek: Google Drive’da İptal Süreci
Google Drive, dosyalarınızı bulutta saklayarak her yerden erişim imkanı sunar. Otomatik yedekleme özelliği sayesinde, fotoğraflarınız, belgeleriniz ve diğer önemli dosyalarınız güvence altında olur. Ancak, bazen bu otomatik süreçten çıkmak isteyebilirsiniz. İşte burada yedekleme seçeneklerinizi yönetme ihtiyacı doğar.
Yedeklemeyi iptal etmek, düşündüğünüzden daha basit. Google Drive uygulamasını açtığınızda, ayarlar sekmesine giderek “Yedekleme ve Senkronizasyon” seçeneğini bulabilirsiniz. Buradan, mevcut yedekleme işlemlerini durdurabilir veya istediğiniz belirli dosyaları seçebilirsiniz. Yedekleme işlemi sırasında farklı dosya türleri arasında boşluklar bırakarak, sadece ihtiyacınız olanları korumayı tercih edebilirsiniz.
Yedekleme sürecini iptal etmek, elbette bazı riskleri beraberinde getirir. Önemli dosyalarınızı yedeklemediğinizde, veri kaybı yaşama ihtimali oldukça artar. Bu nedenle, iptal işlemi yapmadan önce dosyalarınızın yedeğini aldığınızdan emin olun. Çoğu kullanıcı, yedekleme yapmadıkları zaman çocukluk fotoğraflarının ya da iş belgelerinin kaybolmasından endişe eder. Ve sonra pişmanlık duyarlar.
Google Drive’ın yanı sıra farklı yedekleme hizmetleri de mevcut. Bu nedenle kendi ihtiyacınıza yönelik en uygun seçeneği değerlendirmek faydalı olabilir. Örneğin, alternatif bulut hizmetlerini araştırmak, tüm verilerinizi en güvenli şekilde saklama fırsatı sunabilir. Unutmayın, sağlam bir yedekleme stratejisi, dijital hayatınızı güvenli kontrol altına almanızı sağlar.
Sıkça Sorulan Sorular
Yedekleme İptali İçin Hangi Ayarları Değiştirmeliyim?
Yedekleme işlemini iptal etmek için ayarlar menüsüne giderek yedekleme seçeneklerini bulmalısınız. Burada otomatik yedekleme seçeneğini devre dışı bırakabilir veya manuel yedekleme tercihlerinizi düzenleyebilirsiniz. Ayrıca, yedekleme zamanlamasını veya hedef klasörü değiştirmek de iptali sağlayabilir.
Google Drive Yedeklemesi Nasıl İptal Edilir?
Google Drive yedeklemesi iptal etmek için, öncelikle Drive uygulamasını açın. Ardından, ayarlar kısmına giderek yedekleme sekmesini bulun. Burada aktif olan yedekleme işlemlerini göreceksiniz. İptal etmek istediğiniz yedeklemeyi seçin ve ‘İptal Et’ butonuna tıklayarak işlemi tamamlayın.
Yedekleme İşlemini Durdurmak İçin Ne Yapmalıyım?
Yedekleme işlemini durdurmak için aygıtınızdaki yedekleme ayarlarına gidin. Buradan aktif yedeklemeyi seçin ve durdurma veya devre dışı bırakma seçeneğini kullanın. Alternatif olarak, yedekleme uygulamasını kapatabilir veya cihazınızın ayarlarından ilgili yedekleme seçeneğini iptal edebilirsiniz.
Google Drive Yedekleme İptali için İzlenecek Adımlar Nelerdir?
Google Drive yedekleme iptali için öncelikle Google Drive uygulamasını açın. Ayarlar bölümüne gidin ve ‘Yedekleme’ seçeneğine tıklayın. Burada aktif olan yedeklemeleri göreceksiniz. İptal etmek istediğiniz yedeklemenin yanındaki ‘İptal Et’ seçeneğine tıklayarak yedekleme işlemini durdurabilirsiniz. İşlemi onaylamak için ekrandaki talimatları takip edin.
Google Drive Yedekleme İptal Edildiğinde Dosyalarım Silinir mi?
Google Drive yedekleme işlemi iptal edildiğinde, iptal öncesinde yedeklenen dosyalarınız silinmez. Yedekleme işlemi tamamlanmadığı için yalnızca yeni eklenen dosyalar etkilenir. Mevcut dosyalarınızı korumak için endişelenmenize gerek yoktur.





