- Pcʼde Ss Nasıl Alınır Windows 7?
- Windows 7'de Ekran Görüntüsü Alma: Adım Adım Rehber
- Ekran Görüntüsü Nasıl Alınır? Windows 7 İçin En İyi Yöntemler
- Windows 7'de Ekran Görüntüsü Alma: Klavye Kısayolları ile Hızlanın!
- Windows 7'de Ekran Görüntüsü Alma: Zamandan Tasarruf Etmenin Yolları
- Ekran Görüntüsü Alma İşlemi: Windows 7 için Snipping Tool Kullanma İpuçları
- Sıkça Sorulan Sorular
- Print Screen Tuşu Nedir ve Nasıl Kullanılır?
- Windows 7'de Ekran Görüntülerini Düzenleme İpuçları
- Windows 7'de Ekran Görüntüsü Alma Yöntemleri
- Windows 7'de Ekran Görüntüsü Nasıl Alınır?
- Ekran Görüntüsünü Kaydetmek İçin Hangi Adımları İzlemeliyim?
Windows 7’de ekran görüntüsü almanın en yaygın yolu “Print Screen” (PrtSc) tuşunu kullanmaktır. Bu tuş, genellikle klavyenin üst kısmında bulunur ve tüm ekranın görüntüsünü alır. Tuşa bastığınızda, görüntü panoya kopyalanır. Artık bunu bir resim editörüne, örneğin Paint’e yapıştırarak (Ctrl + V) kaydedebilirsiniz. Bu noktada, resmi isterseniz boyutlandırabilir veya kesebilirsiniz.
Eğer sadece ekranda belirli bir kısmı almak istiyorsanız, “Alt + Print Screen” kombinasyonunu deneyebilirsiniz. Bu, yalnızca aktif pencerenin ekran görüntüsünü alır. Bu şekilde çalıştığınız alanı daha net bir şekilde belgeleyebilirsiniz.
Bunun yanı sıra, Windows 7 için çeşitli üçüncü parti ekran görüntüsü alım uygulamaları da bulunmaktadır. Örneğin, Snagit veya Greenshot gibi programlar, ekran görüntüsü almayı daha kullanıcı dostu hale getirebilir. Bu tür araçlar, görüntüleri alırken ek düzenleme imkanları sunar, tag ekleyebilir veya direkt paylaşım yapabilirsiniz.
Ekran görüntüsü almak, hem profesyonel hem de günlük yaşamda sıkça başvurulan bir işlemdir. Windows 7’nin sunduğu basit yöntemlerle, ihtiyaç duyduğunuz anlarda hızlıca ekran görüntüsü alabilir ve önemli bilgileri kaydedebilirsiniz!
Windows 7’de Ekran Görüntüsü Alma: Adım Adım Rehber
Print Screen Tuşunu Kullanma: En basit yöntemlerden biri, klavyenizdeki “Print Screen” ya da kısaca “PrtSc” tuşuna basmaktır. Bu tuşa bastığınızda, ekranınızdaki her şey panoya kopyalanacak. Sonrasında, bir resim editörü (örneğin Paint) açıp Ctrl + V ile yapıştırarak ekran görüntünüzü görebilirsiniz. Renkli ve ilginç bir resim oluşturmak sadece birkaç tıklama uzakta!
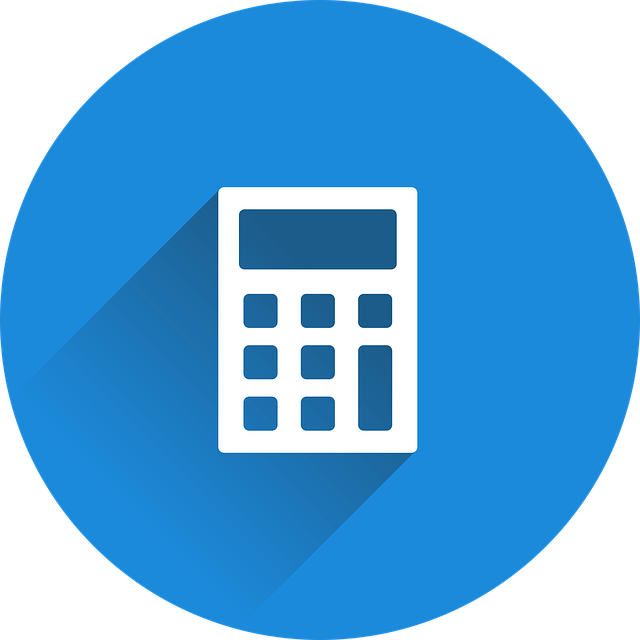
Alt + Print Screen Kısayolu: Eğer sadece açık olan pencerenin ekran görüntüsünü almak istiyorsanız, Ctrl + Alt + Print Screen kombosunu kullanın. Bu kombinasyon, aktif pencerenin görüntüsünü panoya kopyalar. Sonrasında yine bir görüntü düzenleme programına yapıştırarak ince detaylarını görebilirsiniz. Çok pratik, değil mi?
Ekran Alıntısı Aracı (Snipping Tool): Windows 7 ile birlikte gelen bu harika araç, ekran görüntüsü almanıza büyük kolaylık sağlar. Başlat menüsünden “Snipping Tool”u aratın ve açın. Çeşitli kesim seçenekleri ile istediğiniz alanı seçebilir, üzerine notlar ekleyebilir ve anında kaydedebilirsiniz. Kullanımı çok sezgisel ve eğlenceli!
Yetişkinler için Ekran Görüntüsünü Yönetme: Ekran görüntüsü almanın en iyi yönlerinden biri, bu görüntüleri kolayca paylaşabilmek. Aldığınız ekran görüntülerini sosyal medya platformlarında veya e-posta yoluyla sevdiklerinizle paylaşabilirsiniz. Bu, özellikle bir sorunu gösterme veya bir yeniliği tanıtma durumunda oldukça faydalıdır.
Evet, Windows 7’de ekran görüntüsü almak bu kadar kolay! Artık bilgisayarınızı daha etkili bir şekilde kullanabilirsiniz. Öyleyse, hemen bilgisayarınızda uygulamaya koyun!
Ekran Görüntüsü Nasıl Alınır? Windows 7 İçin En İyi Yöntemler
En pratik yöntemlerden biri, klavyenizde bulunan “Print Screen” tuşunu kullanmaktır. Bu tuşa bastığınızda, ekranınızın görüntüsü kopyalanır. Peki, ardından ne yapmalısınız? Hemen bir resim düzenleme programını açabilir ve Ctrl + V kombinasyonuyla yapıştırarak resmi kaydedebilirsiniz. İşin en güzel yanı, bu işlem hızlı ve pratiktir; ancak, her seferinde düzenleme programına geçmek biraz zaman alabilir.
Bir diğer harika seçenek ise Windows 7’nin içinde yer alan Snipping Tool uygulamasıdır. Bu araç, ekranın belirli bir bölümünü seçerek daha özelleştirilmiş ekran görüntüleri almanıza olanak tanır. Snipping Tool’u açtığınızda, ‘Yeni’ butonuna tıklayıp, ekranınızda almak istediğiniz kısmı seçerek kolayca görüntünizi oluşturabilirsiniz. Aynı zamanda bu uygulama üzerine not alma gibi işlemleri de destekler, bu da onu daha çok yönlü hale getiriyor.
Klavye kısayolları hayat kurtarır, değil mi? Windows 7’de “Alt + Print Screen” kombinasyonu, sadece aktif pencerenin görünümünü alır. Bu da özellikle çok sayıda pencereniz varsa oldukça kullanışlıdır. Hızla ekran görüntüsünü yakaladıktan sonra kolayca yapıştırıp kaydedebilirsiniz.
Ekran görüntüsü almak, çoğu zaman işlerinizi kolaylaştırır. Bu yöntemleri deneyerek, hangisinin sizin için daha pratik olduğunu bulabilirsiniz. Unutmayın, her biri farklı durumlarda işe yarayabilir!
Windows 7’de Ekran Görüntüsü Alma: Klavye Kısayolları ile Hızlanın!
Klavye Kısayolları ile Hızlanın: Kısa yollar sayesinde ekran görüntüsü almak oldukça eğlenceli hale geliyor! İlk olarak, en popüler olanı deneyelim: “Print Screen” tuşuna basmak. Bu tuş, ekranınızın tamamının görüntüsünü panoya kopyalar. Sonrasında açtığınız bir resim düzenleme programında (örneğin Paint), “Ctrl + V” kombinasyonuyla bu görüntüyü yapıştırarak kaydedebilirsiniz. Düşünün, sadece bir tuşla tüm ekranınızı yakalayabiliyorsunuz!
Seçici Ekran Görüntüsü Alma: Eğer sadece ekranın belirli bir bölümünü yakalamak istiyorsanız, “Alt + Print Screen” tuşlarını kullanmayı deneyin. Bu yöntem, yalnızca aktif penceredeki içeriği panoya kaydeder. İşe yarayan küçük bir numara daha! Bu şekilde sadece ihtiyacınız olan kısımları yakalayarak gereksiz verilerden kurtulabilirsiniz.
Kullanıcı Dostu Araçlar: Windows 7, ekran görüntüsü almak için yerleşik Snipping Tool uygulamasını da sunuyor. Bu araçla görüntü almak istediğiniz alanı seçebilir ve direkt olarak kaydedebilirsiniz. Zamanla daha da hızlı hale geleceksiniz. Teknolojiyle barışık olmak gerçekten harika!
Her bir kısayol ve araç, ekran görüntüsü alma işinizi kolaylaştırır. Hızla kayda almak istediğiniz anları, hatıraları ya da önemli bilgileri bu yöntemler sayesinde kolayca saklamak mümkün. Şimdi, denemeye hazır mısınız?
Windows 7’de Ekran Görüntüsü Alma: Zamandan Tasarruf Etmenin Yolları

En yaygın ve en basit yol, klavyenizdeki “Print Screen” (PrtScn) tuşunu kullanmaktır. Bu tuşa bastığınızda, ekranınızın görüntüsü panoya kopyalanır. Sonrasında, bir görüntü düzenleme programına (örneğin Paint) yapıştırarak (Ctrl + V) kaydedebilirsiniz. Basit, değil mi? Ama durun, bunun daha pratik yolları da var!
Eğer sadece ekranın belirli bir kısmını yakalamak istiyorsanız, “Alt + Print Screen” kombinasyonunu deneyebilirsiniz. Bu yöntem, yalnızca aktif pencerenin ekran görüntüsünü alır. Bu sayede gereksiz yere büyük dosyalarla uğraşmak zorunda kalmazsınız. Herhangi bir yazım işlemi yapmadan hızlıca paylaşılmasını istediğiniz bir bilginiz varsa, bu yöntem tam size göre!
Windows 7’nin sunduğu bir diğer harika özellik ise Snipping Tool. Bu araç, ekranın istediğiniz kısmını serbestçe seçmenize olanak tanır. Tıpkı bir fotoğraf çekmek gibi, sadece almak istediğiniz alanı seçin ve kaydedin. Anlık bilgi paylaşmaları için ideal bir seçim!
Windows 7’de ekran görüntüsü almak, sanıldığı kadar zor değil. Doğru araçları ve yöntemleri kullanarak, bu işlemi hızlı ve pratik bir şekilde gerçekleştirebilirsiniz. Emin olun ki, bu ipuçları sayesinde işlerinizdeki verimliliğinizi artıracak ve zamandan tasarruf edeceksiniz!
Ekran Görüntüsü Alma İşlemi: Windows 7 için Snipping Tool Kullanma İpuçları
Öncelikle, Snipping Tool’u açmak çok kolay. Başlat menüsüne tıklayın ve arama çubuğuna “Snipping Tool” yazın. Uygulamayı bulduktan sonra açın ve karşınıza çıkan arayüzde birkaç seçenek göreceksiniz. Tüm ekranı, belirli bir alanı ya da açık bir pencereyi yakalamak için seçim yapabilirsiniz. Örneğin, bir web sayfasının yalnızca önemli kısmını almak istiyorsanız “Seçim” modunu tercih edebilirsiniz. Hızla bir bölgede farenizi sürükleyerek sağ tıklayın ve kaydedin. Ekran görüntüsü alma işlemi, adeta sihir gibi!
Alınan ekran görüntüleri üzerinde bazı basit düzenlemeler de yapabilirsiniz. Renkli kalemler, silgi ve yüksek ışık gibi araçlar ile gerekli vurguları yapabilirsiniz. Bu özellik, özellikle sunum veya rapor hazırlama süreçlerinde zaman kazandırır. Almış olduğunuz ekran görüntüsünü kolayca e-posta ile paylaşabilir ya da sosyal medya platformlarında kullanabilirsiniz. Dimdik bir görüntü yakaladığınızda, bu paylaşım anında dikkat çekici olacaktır.
Eğer daha hızlı işlem yapmak isterseniz, klavye kısayollarını kullanabilirsiniz. “Win + Shift + S” tuşlarıyla Snipping Tool’u etkinleştirip, anında ekran görüntüsü alabilirsiniz. Bu yöntem, zaman kaybetmeden istediğiniz bilgiyi yakalamanıza yardımcı olur. Unutmayın, pratikle her şey daha da kolaylaşıyor. Eğlenceli ve işlevsel bir deneyim için, Snipping Tool’u denemekten çekinmeyin!
Sıkça Sorulan Sorular
Print Screen Tuşu Nedir ve Nasıl Kullanılır?
Print Screen tuşu, ekran görüntüsü almak için kullanılan bir tuş kombinasyonudur. Bu tuş kullanılarak ekranın tamamının veya belirli bir programın görüntüsü kaydedilebilir. Tuşa basıldığında, görüntü panoya kopyalanır ve daha sonra bir resim düzenleyiciye yapıştırılarak kaydedilebilir veya düzenlenebilir.
Windows 7’de Ekran Görüntülerini Düzenleme İpuçları
Windows 7’de ekran görüntülerini düzenlemek için çeşitli araçlar ve yöntemler kullanabilirsiniz. Paint gibi basit bir programla görüntüleri kesme, boyutlandırma veya notlar ekleme işlemlerini hızlıca gerçekleştirebilirsiniz. Ayrıca, Snipping Tool ile ekranın belirli kısımlarını yakalayarak daha spesifik düzenlemeler yapmanız mümkündür. Bu ipuçları, ekran görüntülerinizi etkili bir şekilde düzenlemenize yardımcı olacaktır.
Windows 7’de Ekran Görüntüsü Alma Yöntemleri
Windows 7’de ekran görüntüsü almak için birkaç yöntem bulunmaktadır. “Print Screen” tuşuna basarak tüm ekranın görüntüsünü panoya kopyalayabilir, ardından bir görüntü düzenleme programına yapıştırarak kaydedebilirsiniz. Sadece aktif pencerenin görüntüsünü almak için “Alt + Print Screen” tuş kombinasyonunu kullanabilirsiniz. Ayrıca, “Snipping Tool” adlı aracı kullanarak belirli bir alanın görüntüsünü alabilir ve düzenleyebilirsiniz.
Windows 7’de Ekran Görüntüsü Nasıl Alınır?
Windows 7’de ekran görüntüsü almak için klavyenizdeki ‘Print Screen’ (PrtScn) tuşuna basın. Bu, ekranın tamamını panoya kopyalar. Daha sonra bir görüntü düzenleme programına (örneğin, Paint) gidip ‘Ctrl + V’ tuşlarıyla yapıştırın. Dilediğiniz gibi düzenledikten sonra dosyayı kaydedebilirsiniz.
Ekran Görüntüsünü Kaydetmek İçin Hangi Adımları İzlemeliyim?
Ekran görüntüsü almak için öncelikle almak istediğiniz ekranı açın. Windows işletim sisteminde ‘PrtScn’ tuşuna basarak tüm ekranın görüntüsünü alabilir, ‘Alt + PrtScn’ ile sadece aktif pencerenin görüntüsünü kaydedebilirsiniz. Mac’te ise ‘Command + Shift + 4’ tuş kombinasyonu ile seçeceğiniz alanın görüntüsünü alabilirsiniz. Görüntü panoya kaydedilir ve uygun bir resim düzenleyici ile kaydedilebilir.